Danes si bomo ogledali, kako korak po koraku izdelamo spletno stran preko spletne storitve Minimum (brezplačna izdelava spletnih strani).
Celoten postopek je zelo enostaven, hiter in ne zahteva posebnega znanja.
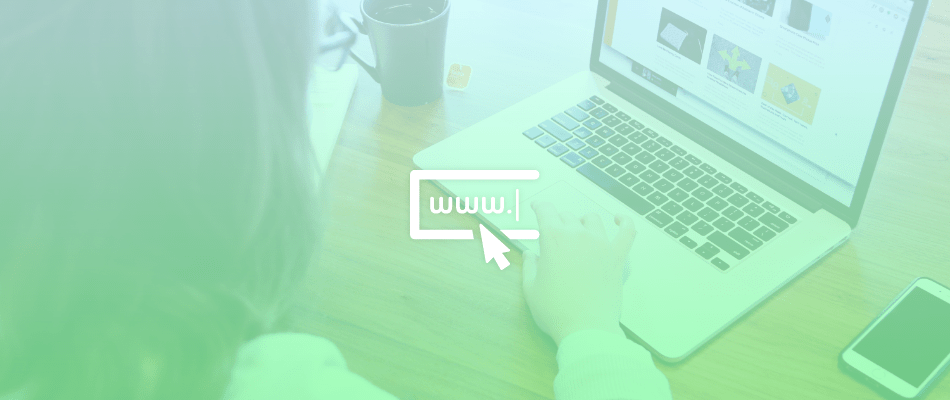
Vsaka spletna stran potrebuje vsebino (informacije, besedila in fotografije) - če imate vsebino že pripravljeno, lahko čas izdelave spletne strani še skrajšate. Za vas smo pripravili enostaven obrazec, katerega lahko natisnete in si pripravite vsebino še preden se lotite izdelave.
Trije ključni koraki izdelave spletne strani:
- Vnos podatkov
- Izbira barve
- Objava strani
Čas izdelave spletne strani: ~10-15 minut
Pa začnimo, če še niste registrirani na storitev Minimum in vas zanima postopek registracije, si oglejte kratek vodič: Registracija za storitev Minimum. Če ste registracijo že izvedli, nadaljujte po naslednjih korakih.
Pozor! Storitev Minimum se nenehno razvija, dodajajo se dodatne funkcionalnosti, zato lahko čez čas pride do sprememb postopka tega vodiča, vendar ne skrbite, za osnovno izdelavo spletnih strani bo naveden postopek v tem prispevku vedno deloval!
Za vas smo pripravili tudi vodič v video obliki (izdelava spletne strani), s katerim si lahko pomagate do spletne strani za vaše podjetje.
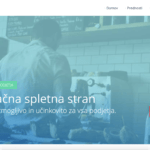
1. Obisk strani
Odprite začetno stran www.minimum.si. Na vrhu začetne strani najdete gumb Prijava, kjer se boste prijavili v Minimum urejevalnik, da izdelate spletno stran (tudi ko stran že objavite, se lahko ponovno kadarkoli spet prijavite in urejate stran).
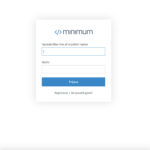
2. Prijava
Prikaže se vam prijavno okence za prijavo v Minimum urejevalnik, vnesite svoje uporabniško ime in varno geslo, ki ste ga izbrali ob registraciji.
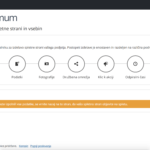
3. Urejevalnik
Dobrodošli v urejevalniku Minimum. Urejevalnik je namenjen izdelavi in kasnejšemu urejanju spletne strani. Spletno stran izdelujete po korakih, ki so razdeljeni na različna področja. Trenutno se nahajate na področju Nadzor, ki je namenjeno prikazu napredka izdelave, informativnim opozorilom in tehničnem upravljanju spletnega mesta. Za zdaj "Nadzor" deluje samo informativno, sem pa se vrnemo še ob koncu vodiča, ko bomo v razdelku "Upravljanje" spletno stran objavili javno na splet.

4. Podatki
Na levi strani imamo gumbe do različnih področij, s katerimi sestavljamo spletno stran. Kliknite na gumb "Podatki".
Področje Podatki so glavno in najpomembnejše področje, tukaj boste vpisali osnovne informacije in opis podjetja, izbrali barvno shemo strani itd.
Vsako področje ima na vrhu navodila in celo video navodila, da bo izdelava spletne strani še enostavnejša.
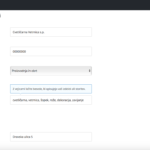
4.1 Osnovni podatki
Ime podjetja: Kratek ali dolg naziv vašega podjetja, na koncu dodajte tudi tip podjetja (npr. s.p.).
Davčna številka: Številka je sestavljena iz osmih števil in je unikatna podjetju.
Matična številka: Številka je sestavljena iz števil in je unikatna podjetju.
Kategorija: Izberite kategorijo, ki opredeljuje vaše podjetje.
Ključne besede: Ključne besede se uporabljajo pri iskalniku, vnesite izraze, ki opisujejo vaše podjetje, izdelek ali storitev.
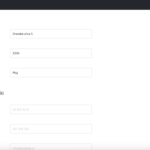
4.2 Lokacija
Ulica in hišna številka: Vnesite sedež podjetja, pazite na točnost podatkov, saj se glede na vpisane podatke o lokaciji samodejno izriše zemljevid na vaši spletni strani.
Poštna številka: Vpišite poštno številko. Število je sestavljeno iz štirih števil.
Kraj: Vnesite kraj, kjer se nahaja sedež vašega podjetja.
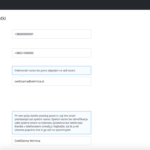
4.3 Kontaktni podatki
Telefon: Vaša kontakna številka, če telefona ne uporabljate, vnesite številko 000000000. (Vnesete lahko tudi mednarodno številko +386)
Elektronski naslov: Vnesite e-poštni naslov podjetja, naslov je lahko drugačen od naslova, ki ste ga uporabili pri registraciji.
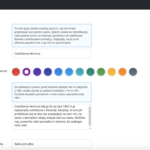
4.4 Spletna stran
Ime strani: Predstavlja prvi element (glavni naslov), ki ga zagleda obiskovalec vaše spletne strani. Ime strani pa predstavlja tudi spletni naslov, ki deluje kot identifikacija vaše spletne strani na internetu, podobno kot telefonska številka v telefonskem omrežju (npr. če pod ime strani vnesete Cvetličarna Vetrnica bo vaš spletni naslov: www.minimum.si/cvetlicarna-vetrnica). Tukaj vnesite ime podjetja ali storitve. Ime naj bo kratko (ne dodajajte tipa podjetja v to polje (npr. s.p.)
Barvna shema: Predstavlja barvo vašega spletnega mesta, trenutno je na voljo 20 barvnih shem.
Opis podjetja: Opis podjetja naj predstavlja kratko predstavitev vašega podjetja ali storitve.
Naslov dodatnega besedila: Naslov dodatnega besedila se navezuje na dodatno besedilo. Obiskovalca obvestimo o temi, ki je predstavljena v dodatnem besedilu.
Dodatno besedilo: Medtem, ko je opis podjetja namenjen opisu podjetja ali storitev, s katerim pridobimo zaupanje vaših obiskovalcev, pa je dodatno besedilo namenjeno za besedilo, ki ga želite predstaviti spletu. Še dodatno lahko opišete podjetje, storitev, ponudbo, itd. Nikakor pa ne vnesite enakega besedila, ki ste ga vnesli v opisu podjetja. Google spletne strani s podvojeno vsebino oceni slabše!
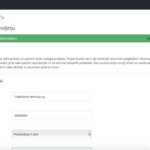
4.5 Zaključek
Sedaj, ko ste zaključili z vnosom podatkov, se pomaknite na konec strani in pritisnite moder gumb Posodobi. Če je vse izpolnjeno pravilno, se vam prikaže sporočilo "Podatki so uspešno dodani".
Če pri katerem okencu dobite rdeče obvestilo o napaki, popravite polje in nadaljujte. Če se napaka še vedno pojavlja, nas kontaktirajte preko elektronskega sporočila na info@minimum.si ali Facebook klepetalnika.
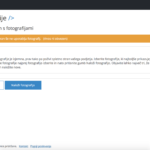
5. Fotografije
Vse potrebno za objavo spletne strani ste sedaj že storili, na tej točki se lahko vrnete na področje Nadzor in pod razdelkom "Upravljanje" objavite spletno stran na internet.
Vašo spletno stran pa lahko še izboljšate in ji dodate dodatno vrednost s fotografijami. Naložite lahko do tri fotografije. Če nimate kvalitetnih fotografij in vas zanima kje jih dobiti si preberite naslednji članek Kako do brezplačnih fotografij za spletno stran?
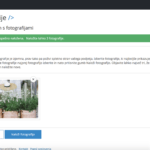
5.1 Nalaganje fotografij
Pritisnite gumb Izberite fotografijo, odpre se vam okence, kjer poiščete fotografijo iz vaše naprave. Označite fotografijo in pritisnite gumb Potrdi. Sedaj se gumb Izberite fotografijo spremeni v modro barvo, prav tako se spremeni ime gumba v ime izbrane fotografije. Desno se nahaja gumb Naloži fotografijo, pritisnite ga.
Ko se bo fotografija prenesla se bo takoj prikazala na vašem zaslonu, tako boste vedeli, da je bila uspešno naložena.
Če želite naložiti dodatno fotografijo, ponovite postopek. Če dobite rdeče obvestilo o napaki, jo upoštevajte in ponovite postopek.
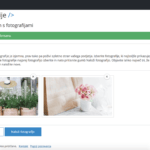
5.2 Izbris fotografij
Fotografije lahko kadarkoli izbrišete in naložite druge. To storite tako, da pritisnete gumb s križcem, ki se nahaja desno zgoraj nad fotografijo.
Prikazalo se bo okence z napisom "Želite odstraniti izbrano fotografijo". Pritisnite "V redu". Dobili boste obvestilo, da je fotografija izbrisana.
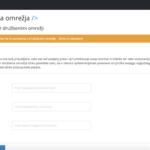
6. Družbena omrežja
Na spletno stran lahko dodate tudi povezave/gumbe do vaših strani oz. profilov na družbenih omrežjih kot so Facebook, Twitter, Instagram. Vnos družbenih omrežij ni obvezen, če jih ne uporabljate, lahko ta korak preskočite.
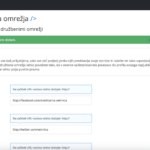
6.1 Dodajanje povezav
Če želite dodati povezavo do vašega Facebook profila, najprej obiščite Facebook in odprite vaš uraden profil. Sedaj na vrhu v brskalniku kopirajte svojo povezavo (npr. http://facebook.com/ime-profila). Povezavo nato prilepite v okence Facebook.
Postopek je enak tudi za Twitter, Instagram in ostala družbena omrežja. Povezave lahko kadarkoli tudi odstranite, to storite tako, da izbrišete želeno polje in jo pustite prazno. Ko ste končali pritisnite moder gumb Posodobi.
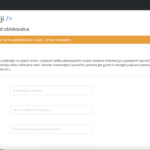
7. Klic k akciji
Področje Klic k akciji na prvi pogled morda deluje nekoliko zapleteno, kar pa ni res, gre za posebnost, ki jo dandanes uporablja vse več spletnih strani.
Klic k akciji je namenjen zunanji povezavi, na katero lahko pošljemo uporabnika. Če imamo dodatno spletno stran, mogoče spletno trgovino, lahko uporabnika preko klica k akciji napotimo na naše prodajno mesto. Mogoče imamo svoj YouTube kanal in želimo, da uporabnik pogleda še tja, ali pa želimo še bolj izpostaviti naš Facebook profil in uporabnike dodatno napeljujemo, naj ga obiščejo. Ker pa sama povezava ne deluje najboljše, jo lahko spremenimo v gumb in ji dodamo še opis. Področje Klic k akciji ni obvezen, zato lahko ta korak preskočite.
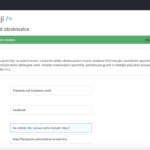
7.1 Dodajanje klica k akciji
Sporočilo: Vnesite sporočilo s katerim uporabnika nagovarjamo, da pritisne na gumb/povezavo (npr. Vabimo vas, da obiščete naš Facebook profil, kjer objavljamo novosti in akcije).
Ime gumba: Vnesete ime, ki bo prikazano na gumbu (npr. Spletna trgovina).
Poljubna povezava: Vnesite poljubno spletno povezavo (povezava (npr. www.trgovina.si) do vaše spletne trgovine, vaš Facebook profil, itd.).
Klic k akciji lahko kadarkoli spremenite ali odstranite (to storite tako, da izbrišete vsa polja in jih pustite prazna). Ko ste končali pritisnite moder gumb Posodobi.
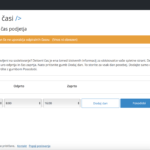
8. Odpiralni čas
Na spletno stran lahko dodate tudi odpiralne čase vašega podjetja. To storite tako, da se pomaknete na področje Odpiralni čas. Tudi to področje je neobvezno za uporabo.
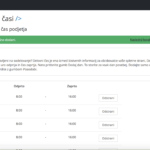
8.1 Dodajanje odpiralnih časov
Odpiralni čas lahko dodate za vse dni v tednu, tudi soboto in nedeljo. Odpiralni čas se nastavi za vsak dan posebej, označite dan, čas odprtja in čas zaprtja. Nato pritisnite gumb Dodaj dan. Če ste naredili napako ali če imate kakšen dan zaprto, lahko dan odstranite z gumbom Odstrani. Ko ste zaključili z urejanjem, delovnik potrdite z modrim gumbom Posodobi.
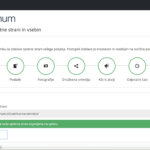
9. Objava
Prispeli smo do konca, vse kar še morate storiti je, da spletno stran javno objavite na spletu. To storite tako, da v meniju na levi strani, pritisnete na gumb Nadzor.
Če želite popolno spletno predstavitev oz. želite Minimum spletne strani izkoristiti maksimalno, poskrbite da bodo vsi krogci v razdelku "Napredek" obarvani zeleno.
Pod razdelkom Napredek, se nahaja razdelek "Upravljanje strani", tam lahko sedaj opazite nov gumb z imenom Objavi stran, pritisnite ga. Dobili boste obvestilu o uspehu z naslednjim sporočilom "Bravo, sedaj je vaša spletna stran objavljena na spletu." Nad obvestilom se pojavi tudi naslov vaše spletne strani. Naslov si zapišite, ga posredujte prijateljem, znancem, sodelavcem, itd., povabite jih k ogledu. Naslov lahko delite tudi preko družbenih omrežj in tako že poskrbite za promocijo spletne strani.
Vaša spletna stran je sedaj končana in pripravljena za prve obiskovalce. Sedaj, ko je stran že prisotna na spletu imate v razdelku "Upravljanje" nov gumb z imenom Ogled strani. Pritisnite ga in si oglejte svojo spletno stran.